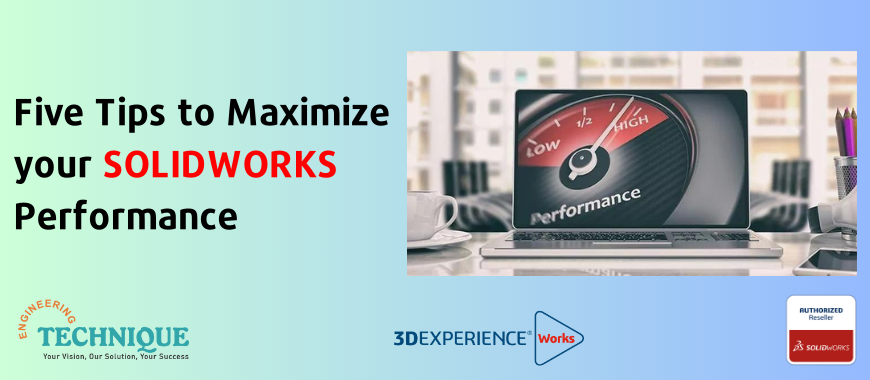
The effectiveness and speed of SOLIDWORKS greatly depend on the capabilities of your hardware. Making straightforward alterations, such as customizing SOLIDWORKS preferences, optimizing assembly size, refining modeling methods, and managing image quality, can have a notable impact on enhancing your SOLIDWORKS experience. Individuals using SOLIDWORKS 3D CAD Software who encounter issues like system hiccups, delays, and protracted loading times may risk missing deadlines and experiencing reduced productivity. Therefore, prioritizing the optimization of SOLIDWORKS performance is increasingly vital.
1. Selecting Optimal Hardware Configurations: Making the Right Choice
Upgrading your computer to the latest supported hardware stands out as a top strategy to boost your SOLIDWORKS performance. Additionally, it's essential to ensure that your system meets the necessary requirements.
The choice of hardware depends on a range of factors, including the complexity of your tasks, workload volume, required component and assembly detailing, drawing intricacies, animation demands, mate complexity, texture applications, and more. To determine the most suitable hardware configuration for your SOLIDWORKS setup, you can refer to the following link, which offers customers worldwide the ability to verify and select the hardware and operating system that best suits their specific SOLIDWORKS version. For the most up to date SOLIDWORKS system requirements, please visit the link below.
https://www.solidworks.com/support/system-requirements
2. Deactivate Unnecessary Add-Ins for Enhanced Efficiency
SOLIDWORKS comes with various Add-Ins, some of which load only when activated, while others automatically load upon SOLIDWORKS launch. To access the Add-Ins menu, simply go to Tools > Add-Ins. If you find that you seldom use a particular Add-In, it's a good practice to deactivate it and enable it only when necessary. Often, users enable Add-Ins for specific tasks but forget to disable them afterward. Even when not actively in use, these Add-Ins can consume memory and system resources.
3. Optimal SOLIDWORKS File Opening Preferences
SOLIDWORKS’ performance can be significantly improved by making use of the settings and dedicated features outlined below.

By default, hidden assembly components are loaded into memory, much like visible components. However, unchecking the 'Load Hidden Components' checkbox in the open dialog box can help conserve memory resources.
Maximizing Productivity with Large Design Review
When dealing with large assemblies that seem to take an eternity to load, there's a solution to access them swiftly – the Large Design Review. This feature is designed for rapid viewing of very large assemblies, making it particularly valuable during design review sessions. Moreover, recent improvements allow for making minor adjustments. You can manually activate the Large Design Review mode when opening an assembly or set a component limitation in the Assembly >> System Options, like Lightweight mode.
Lightweight Mode
As your assemblies expand in size, the demand for your computer's power increases significantly. However, switching entire assemblies to Lightweight Mode can be a time-saving solution. This adjustment can help alleviate the strain on your computer when opening substantial assembly files.
The adoption of Lightweight Mode has brought about notable enhancements in the performance of larger assembly files. In this mode, a component loads only a portion of its model data into memory, with the remaining data loaded only when necessary. Loading a lightweight assembly proves faster compared to loading the same assembly with fully resolved components. Additionally, assemblies featuring lightweight components can rebuild more swiftly, as they involve the evaluation of less data.
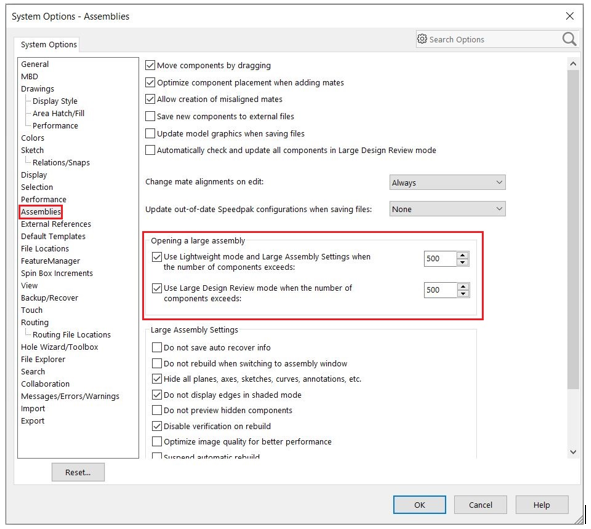
The dialogue box mentioned above offers you the capability to define a component count threshold, upon reaching which SOLIDWORKS will automatically initiate assemblies in Lightweight mode and employ Large Assembly Settings. The default component threshold is set at 500. If you're facing persistent challenges with your assemblies, consider reducing this number significantly for smoother performance.
Unveiling the Benefits of Utilizing Detailing Mode
Have you ever struggled with those extensive assembly drawings that contain multiple sheets and seem to take forever to load? If you've encountered this issue, you'll be glad to know that Detailing Mode, introduced in 2019, offers a novel approach for handling large assembly drawings. It eliminates the need to load the entire assembly model into memory, thereby significantly reducing drawing open times.
Detailing Mode is your solution for swiftly opening large drawings. While it doesn't load the model data, you can still create and update annotations within the drawing. Notably, Detailing Mode now supports hole callouts, allowing you to modify existing note content and attributes, update dimensions comprehensively (including tolerance values and arrow type), and enhance the overall drawing experience. To optimize saving time, you can simply uncheck the 'Include Detailing Mode' checkbox, located under Data >> Performance >> Drawings System Options, or, with recent enhancements, under Performance >> Document Properties.
Quick View Mode
This mode provides access to a simplified, read-only rendition of a drawing, making it the fastest way to review a drawing in SOLIDWORKS. When working with a multi-sheet document, you can choose to load a specific subset of sheets entirely.
4. Steering Clear of Saving Files Across Network Locations
Some users opt to store their project files on network drives for convenient access by all team members. However, this approach can lead to extended file save and open times, application freezes, increased file corruption, and even application crashes.
The primary culprit for file corruption often traces back to power fluctuations and network issues, which can prove detrimental to both your computer and your data files. Therefore, the best practice is to save and open files on local disks, enhancing overall performance.
Another effective solution is leveraging SOLIDWORKS PDM, an invaluable tool for efficient data file management. It not only streamlines your design work by preventing file duplication and missing references but also provides backup options for safeguarding your design data in case of file corruption scenarios.
5. Evaluating Your System Options Configuration
Here are a few of SOLIDWORKS' default settings that can enhance performance.
Reduce Image Quality
The size of individual segments is directly influenced by the chosen image quality setting. When you set a higher Image Quality, you can expect larger file sizes and longer load times. To enhance SOLIDWORKS performance, consider reducing the image quality of the assembly and applying these changes to all subcomponents. Additionally, disabling Real View can also contribute to improved performance.
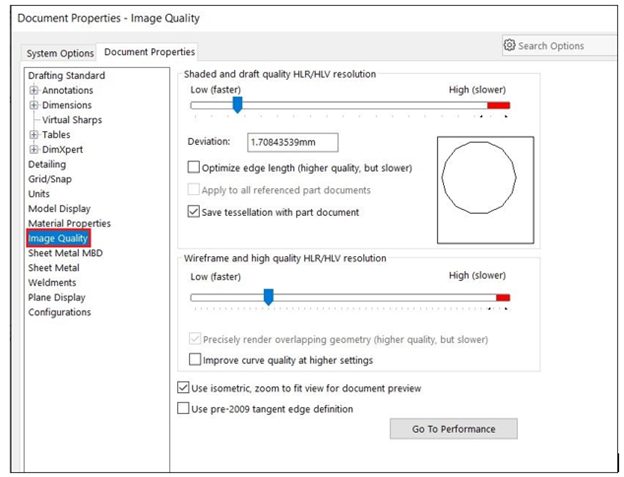
Validation of the Rebuild Process
This setting governs the extent of error checking during feature creation or modification. The default configuration is typically sufficient and leads to quicker model rebuilds. To manage the verification process in Large Assembly settings, you can choose to deactivate or uncheck the 'Verification on Rebuild' option.
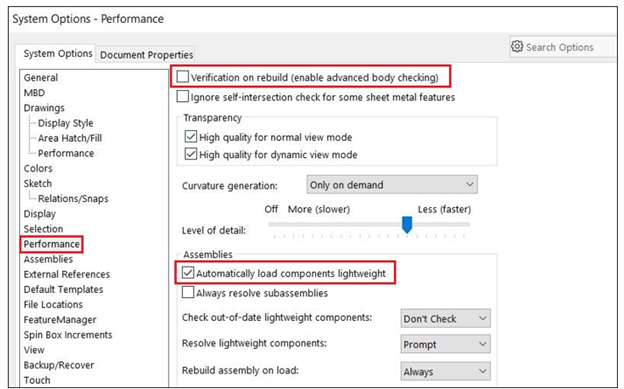
Assemblies
Lightweight components offer a substantial boost in system performance, particularly for large assemblies, as they only rebuild the necessary components. SOLIDWORKS provides the option to automatically open in lightweight mode.
Every user's experience and needs vary, depending on factors such as model complexity, hardware, modeling techniques, and other performance-influencing elements. By implementing the strategies outlined above, you'll observe a significant enhancement in your SOLIDWORKS performance, leading to time savings and increased productivity.
For further insights into best practices that can accelerate your SOLIDWORKS performance, don't hesitate to get in touch with our expert certified Technical Team.
Engineering Technique is an Authorized Value-added Reseller of SOLIDWORKS Desktop 3D CAD & 3DEXPERIENCE Works Cloud CAD software in Ahmedabad, Vadodara, Surat, and all over Gujarat.
For Inquiry: Call on +91 94276 11239 | Email: marketing@enggtechnique.com
Author: Akshay Shelar, Customer Success Engineer – SOLIDWORKS & 3DEXPERIENCE Works
