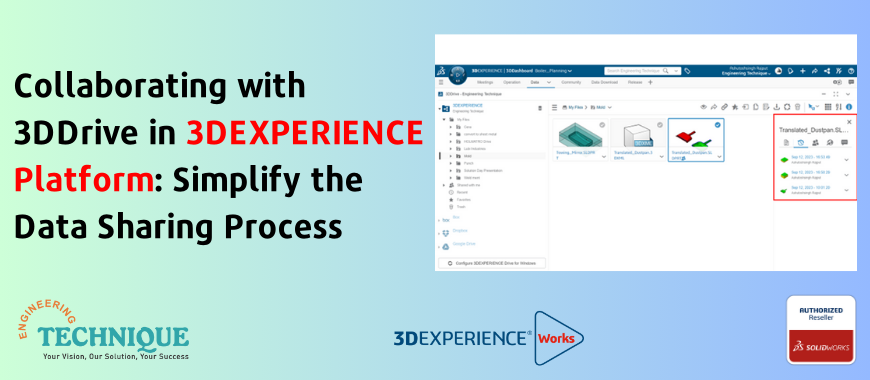
Sharing content through 3DDrive on the 3DEXPERIENCE platform is a pivotal aspect of efficient collaboration and data exchange. Whether you're working with colleagues, clients, or partners, 3DDrive simplifies the process of sharing files and folders.
To facilitate internal file and folder sharing, you can seamlessly add members via the properties menu, as exemplified in the image below:
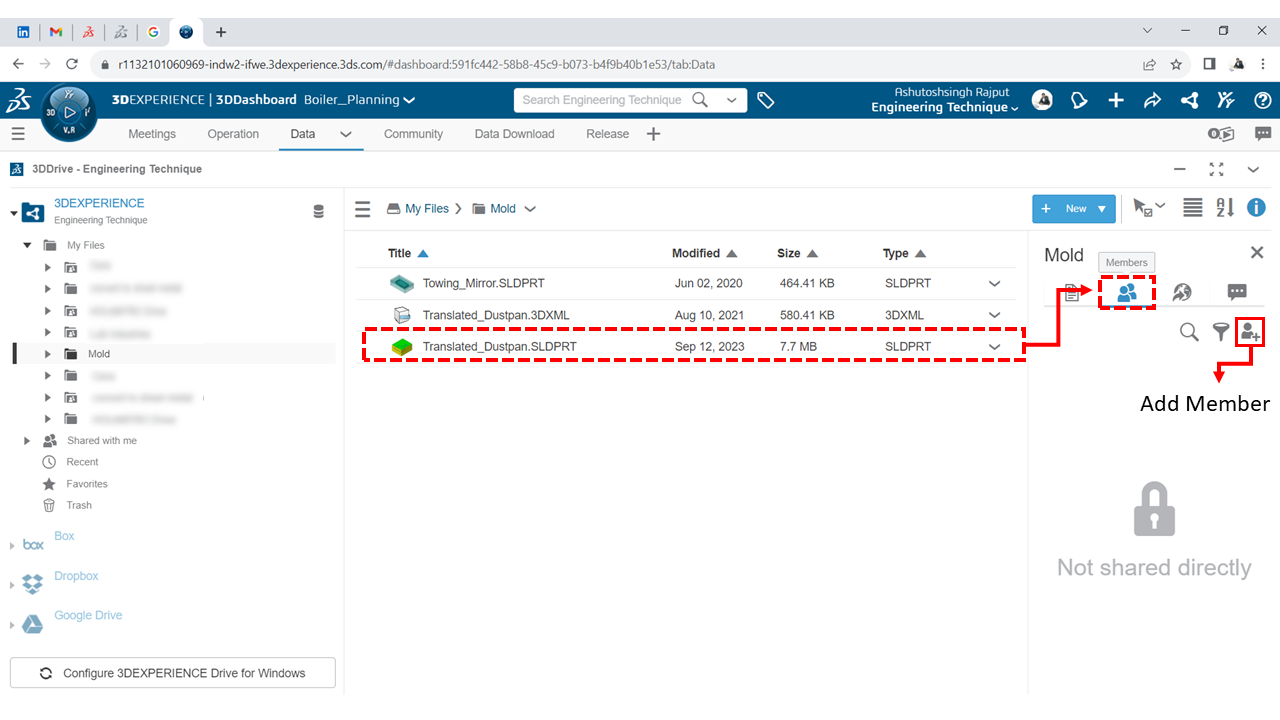
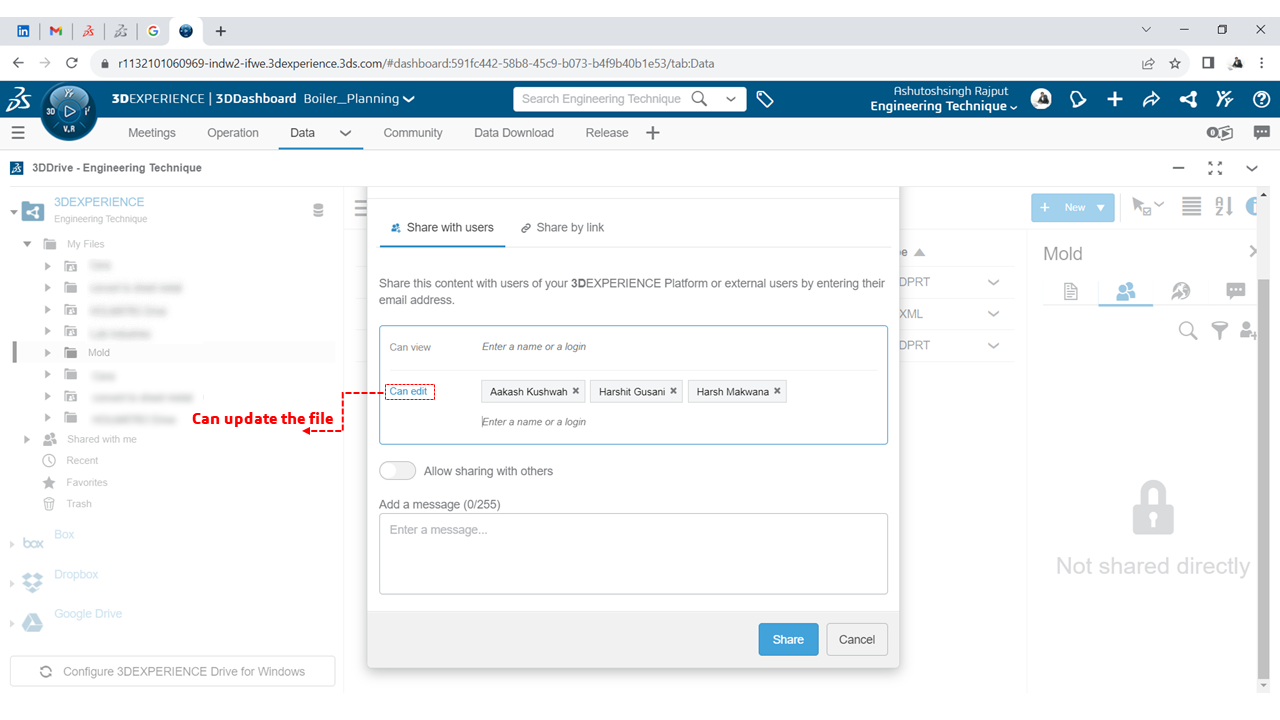
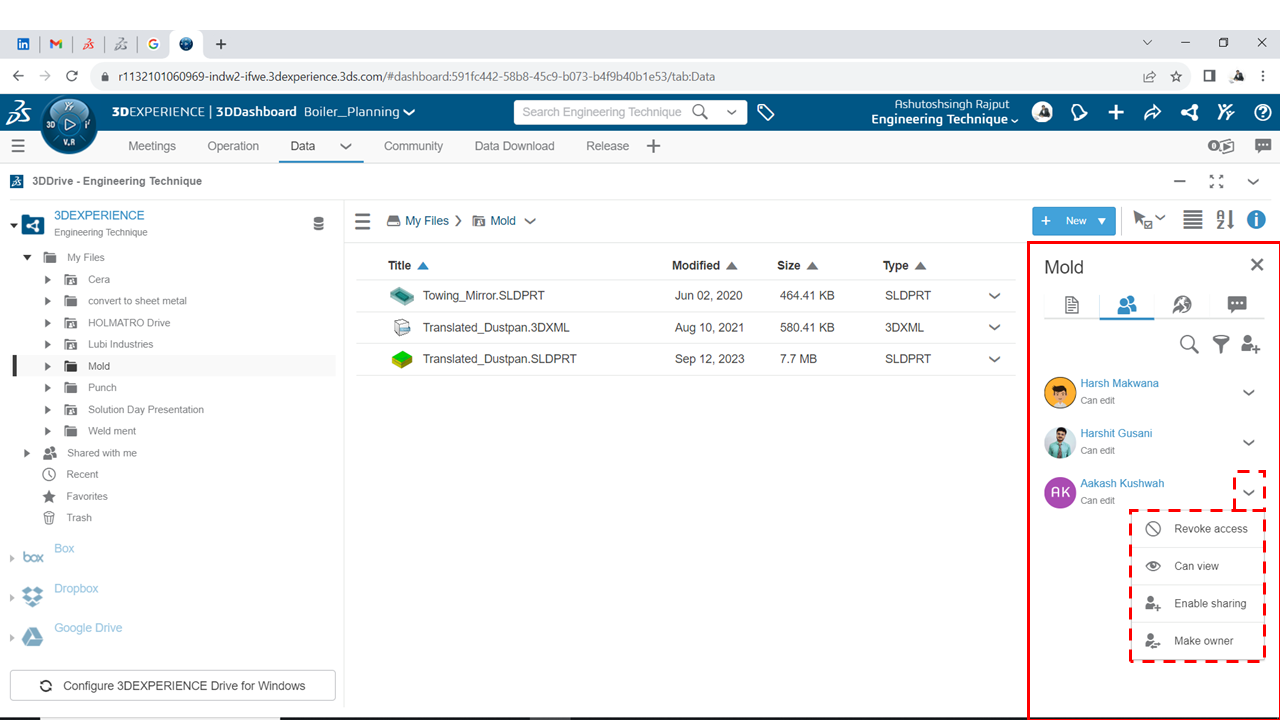
This straightforward process enables efficient collaboration within your organization, allowing team members to access and contribute to essential files and folders as needed.
Shared With External Peoples:
The 3DDrive app, part of the 3DSwymer role, simplifies sharing files and folders with customers, contractors, and colleagues, while also enabling integration with external cloud storage platforms for use within the 3DEXPERIENCE platform.
To easily share through 3DDrive, follow these straightforward steps: right-click on the folder or file you wish to share, then select "View Information." Within the Information tab, choose "Share with External." Enabling the external sharing link grants, you the ability to send the file(s) to anyone, providing them with view-only access.
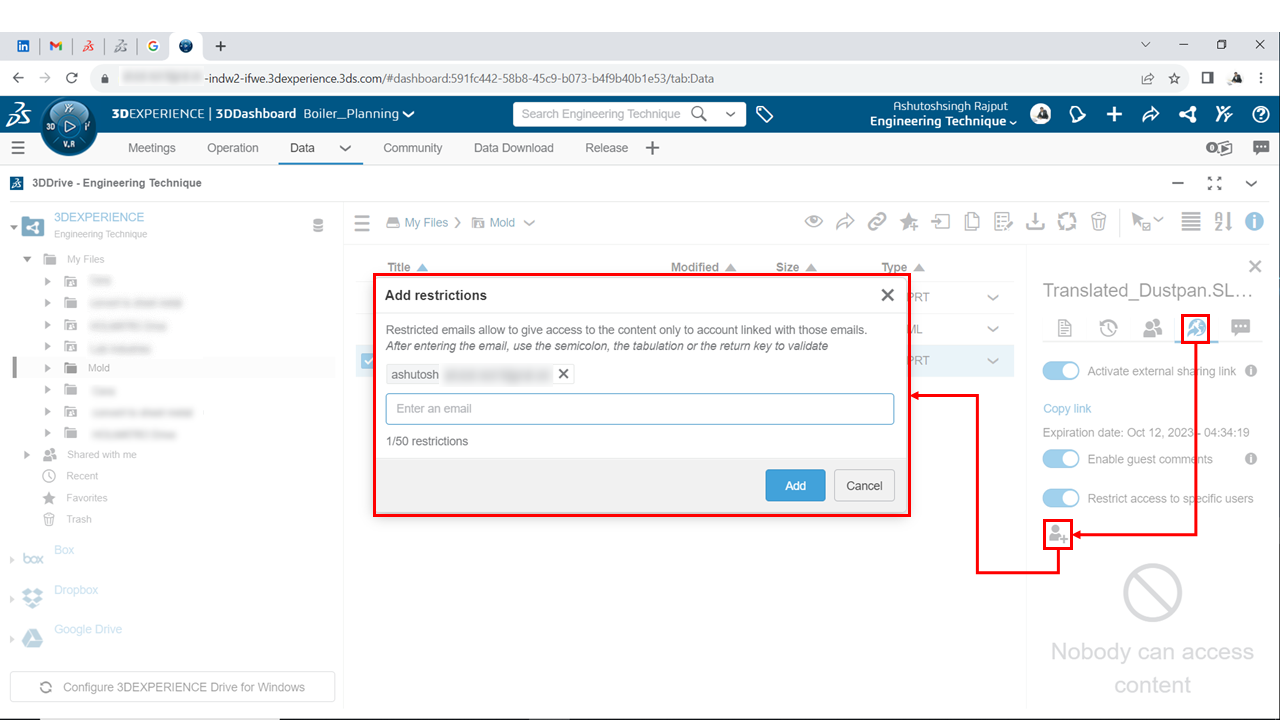
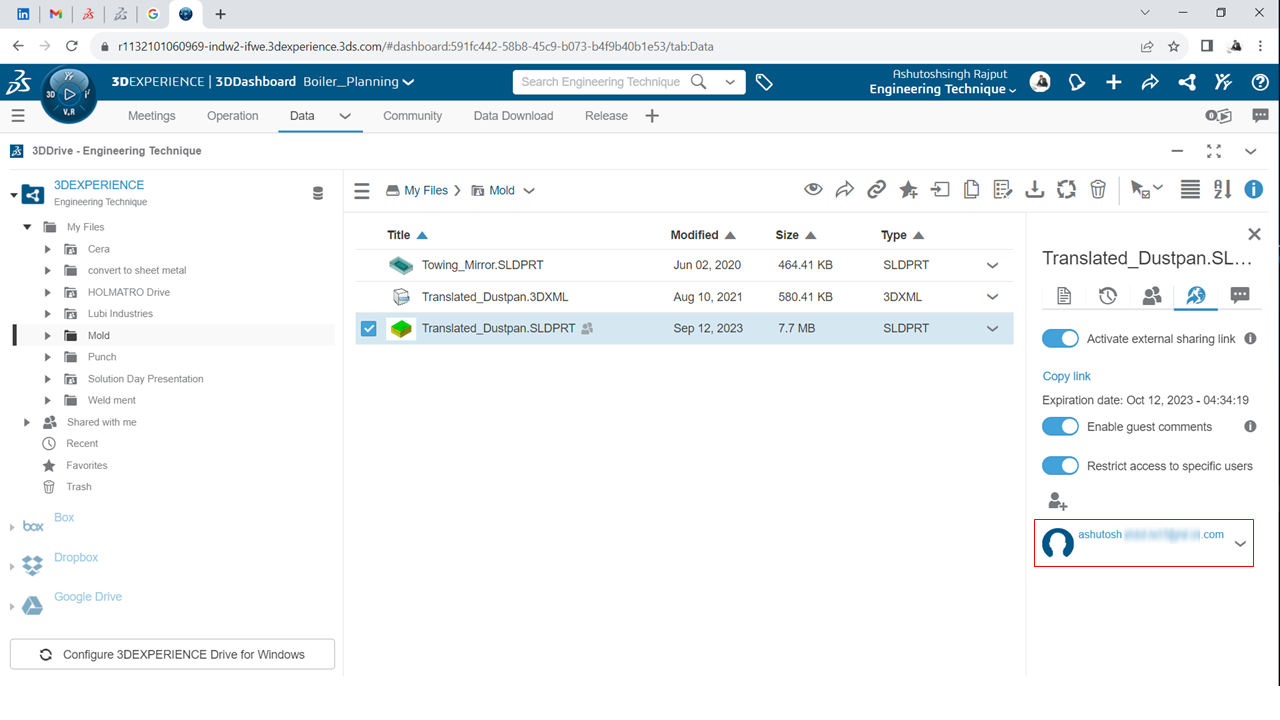
Now respective person will get email notification regarding sharing part.
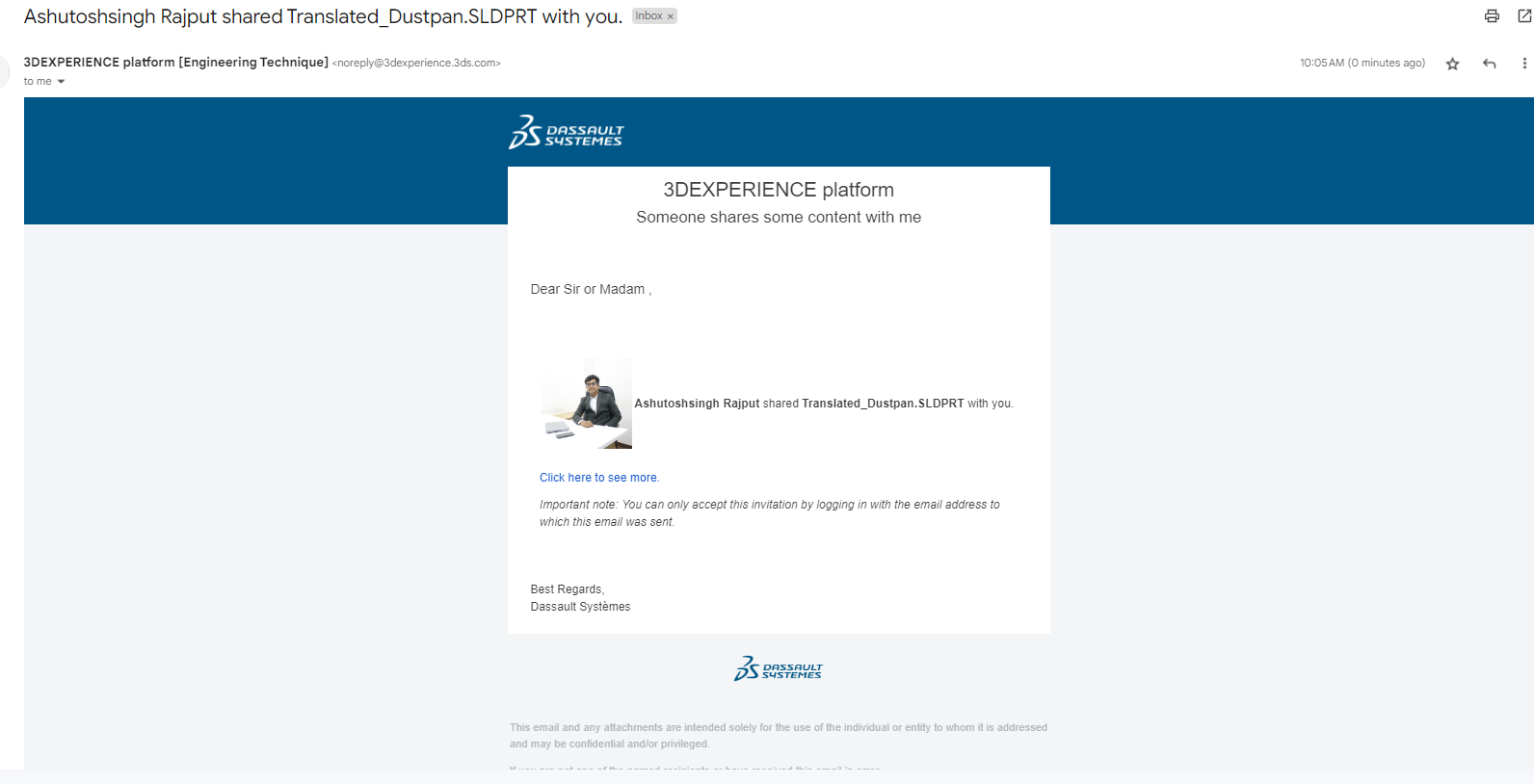
When they click on the link 3Dmodel Viewer will open in the browser with shared Model as you can see in below Image.
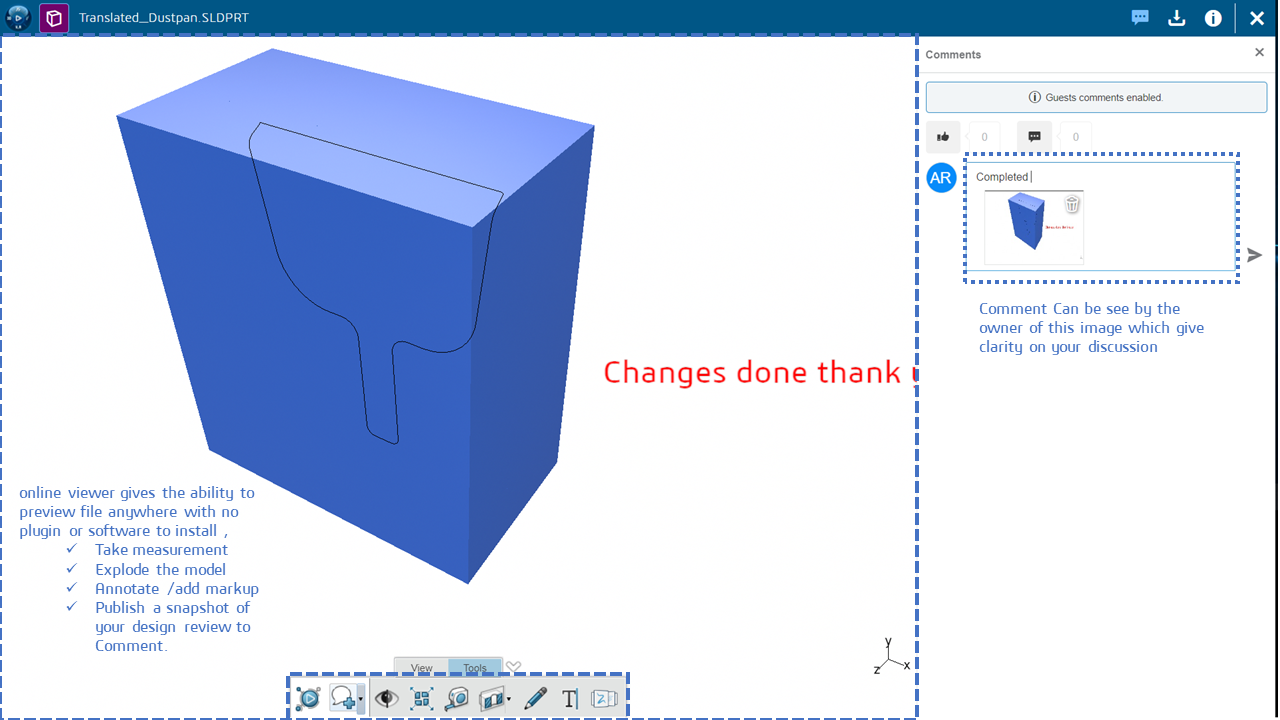
Comment can be access by the owner of the file in their platform.
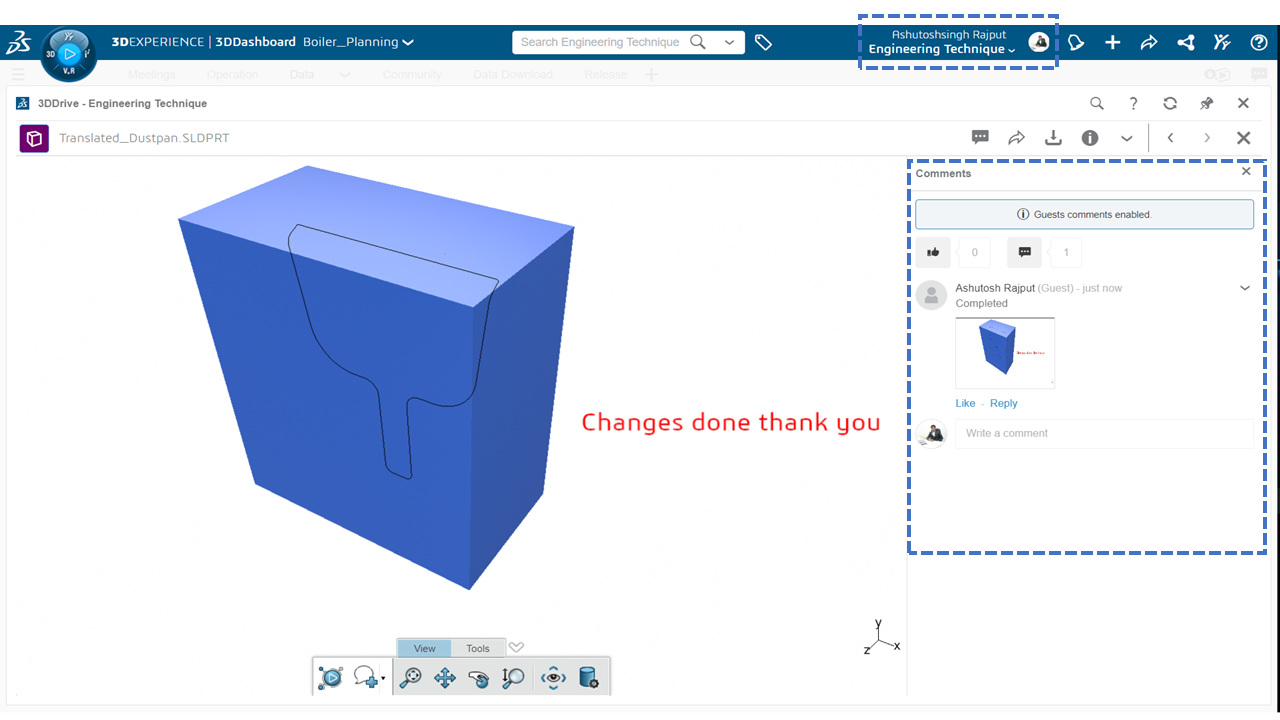
File Version:
3DDrive primarily serves as a storage and sharing solution within the 3DEXPERIENCE Platform, rather than a comprehensive data management tool. Renaming SOLIDWORKS files within 3DDrive may trigger warnings about potential reference disruptions, necessitating careful consideration. While 3DDrive maintains records of older file versions, it doesn't offer robust revision management. Reverting to an older version won't automatically sync associated child components to the same version.
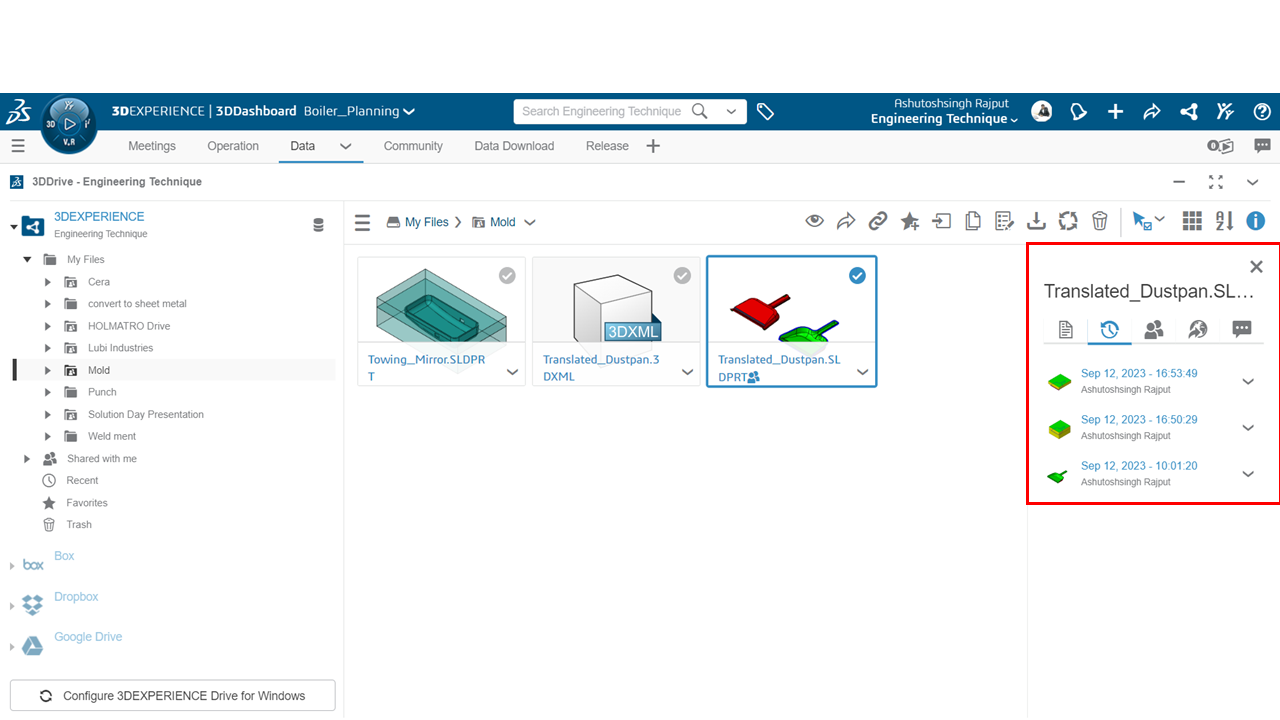
To review versions, users must access the platform, not the desktop version of 3DDrive. By selecting a file and clicking on the information icon, you can access the Properties tab. Within the File History section, versions are listed chronologically, and any of these can be restored as the active file via the drop-down arrow.
Related article: Exploring 3DEXPERIENCE 3DDrive: Your 3D Collaboration Solution
Engineering Technique is an Authorized Value-added Reseller of SOLIDWORKS Desktop 3D CAD & 3DEXPERIENCE Works Cloud CAD software in Ahmedabad, Vadodara, Surat, and all over Gujarat.
For Inquiry: Call on +91 94276 11239 | Email: marketing@enggtechnique.com
Author: Ashutoshsingh Rajput, Design Expert – 3DEXPERIENCE
